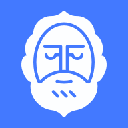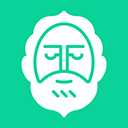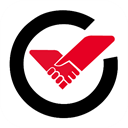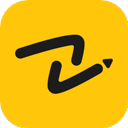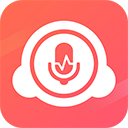在Photoshop中进行人像修饰需要一系列的专业技巧,以下是一些关键步骤和技巧,帮助你提升人像修饰的效果:
基本调整:
使用“自动色调”、“自动对比度”或“自动颜色”功能快速调整照片的曝光和色彩。
调整曲线的暗部、中间调和高光部分,以改善人像的整体亮度、对比度和色彩平衡。
去除瑕疵和皮肤优化:
使用“污点修复画笔工具”或“修补工具”去除人像照片中的瑕疵、雀斑、痘痘等。
对于皮肤优化,可以使用“高斯模糊”滤镜或“表面模糊”滤镜进行磨皮处理,但要注意保持皮肤的纹理和细节。
“高低频磨皮”是一种更高级的技术,它通过将图像分为高频和低频图层,分别处理光影和纹理,以达到更好的磨皮效果。
眼睛和牙齿的增强:
使用“减淡工具”或“亮度/对比度”调整层提高眼睛和牙齿的亮度。
对于眼睛,可以使用“加深工具”或“曲线”调整层来增强眼神光,使眼睛更有神采。
对于牙齿,可以使用“色相/饱和度”调整层来增强牙齿的洁白度。
嘴唇和脸型的修饰:
如果需要,可以使用“液化”工具调整脸型,如瘦脸、放大眼睛等。
对于嘴唇,可以使用“画笔工具”或“克隆图章工具”来修饰唇色和唇形,使其更加饱满和吸引人。
细节调整:
在“调整”面板中选择“清晰度”,适度提高清晰度参数,增强照片的质感。
使用“锐化工具”或“U *** 锐化”滤镜对照片进行锐化处理,但要注意不要过度锐化,以免出现噪点或锯齿状边缘。
色彩调整:
根据需要调整人像照片的色彩,如调整肤色、衣服颜色等,使其更加自然和吸引人。
可以使用“色阶”或“曲线”调整层来调整整体色彩平衡,或者使用“可选颜色”调整层来针对特定颜色进行调整。
头发和背景的处理:
如果需要,可以使用“画笔工具”或“克隆图章工具”来处理头发细节,如去除乱发、增加发量等。
对于背景,可以使用“快速选择工具”或“魔棒工具”来选择并替换背景,或者使用“渐变工具”为背景添加渐变效果。
保存和输出:
在完成人像修饰后,选择合适的文件格式(如JPEG、PNG等)保存照片。
根据需要调整输出参数,如分辨率、色彩深度等,以确保照片的质量和兼容性。
请注意,以上技巧仅供参考,具体的人像修饰 *** 可能因照片和需求的不同而有所差异。在进行人像修饰时,要始终保持细心和耐心,并根据实际情况灵活调整修饰 *** 。