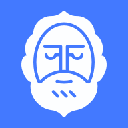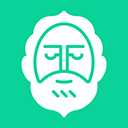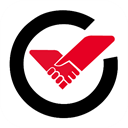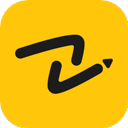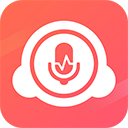下载和安装:访问Typora的官方网站,下载并安装到你的计算机上。
新建文档:启动Typora后,点击“新建文档”或打开一个已有的Markdown文件。
熟悉界面:Typora界面简洁,顶部是菜单栏,右侧是文章目录,左侧是编辑区域。
开始写作:直接在编辑区域输入文本,Typora会根据Markdown的语法自动格式化文本。
标题和段落:使用
#来创建标题,一个#表示一级标题,两个##表示二级标题,以此类推。普通段落不需要特别的格式。列表:使用
-或*创建无序列表,有序列表则使用数字加英文句点,如1.。链接和图片:使用
[]()语法创建链接,如[Google](https://www.google.com)。图片的语法与链接类似,但前面需要加一个!,如。加粗和斜体:使用
**或__包裹文本进行加粗,使用*或_包裹文本进行斜体。代码块:使用反引号`来创建行内代码,例如
code。多行代码块使用三个反引号包裹,如下:// 多行代码块示例 function helloWorld() { console.log("Hello, World!"); }
引用:使用
>创建引用文本,如:> 这是一段引用文本。
表格:使用管道符
|和连字符-创建表格,如:| 标题1 | 标题2 | 标题3 ||-------|-------|-------| | 单元格1 | 单元格2 | 单元格3 |
预览模式:Typora支持实时预览,你可以通过点击右上角的“专注模式”或“源代码模式”来切换预览和编辑。
导出文件:完成写作后,可以通过“文件”>“导出”将Markdown文件导出为HTML、PDF或Word文档。
自定义主题:Typora允许你自定义编辑器的主题和样式,以适应你的个人偏好。
快捷键:熟悉并使用Typora的快捷键可以提高写作效率。
文件管理:Typora不是一款专门的文件管理工具,因此你可能需要使用文件资源管理器来组织你的Markdown文件。