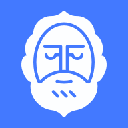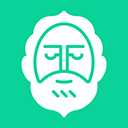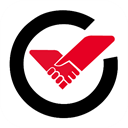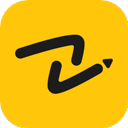当软件无法写入文件时,可能是由于多种原因造成的,比如权限问题、磁盘空间不足、文件系统错误或软件本身的问题。以下是一些解决这个问题的通用 *** :
检查文件权限:
确保你有足够的权限来写入目标文件夹或文件。在Windows上,你可以通过文件的属性来修改权限;在macOS或Linux上,可以使用chmod命令。
以管理员身份运行:
在Windows上,尝试以管理员身份运行软件。右键点击软件图标,选择“以管理员身份运行”。
检查磁盘空间:
确保磁盘上有足够的空间来写入文件。使用磁盘清理工具或手动删除不需要的文件来释放空间。
检查磁盘错误:
使用磁盘检查工具来扫描并修复文件系统错误。在Windows上,可以使用chkdsk命令;在macOS上,可以使用“磁盘工具”;在Linux上,可以使用fsck命令。
关闭防病毒软件:
有时防病毒软件可能会阻止写入操作。尝试暂时关闭防病毒软件,然后再次尝试写入文件。
检查文件是否被其他程序使用:
确保没有其他程序正在使用目标文件。在Windows上,可以使用任务管理器来查看;在macOS上,可以使用“活动监视器”。
移动或重命名文件:
尝试将文件移动到不同的文件夹或重命名文件,然后再次尝试写入。
检查文件路径:
确保文件路径正确,没有使用不允许的字符或过长的路径。
更新或重新安装软件:
软件可能存在bug或损坏,尝试更新到最新版本或重新安装软件。
使用命令行:
在命令行界面尝试写入文件,这可以绕过图形界面可能存在的问题。
检查系统策略:
在某些情况下,系统策略或注册表设置可能禁止写入操作。检查相关策略和注册表项。
检查硬件问题:
如果上述 *** 都不能解决问题,可能存在硬件故障,如磁盘损坏。运行硬件诊断工具检查磁盘健康状况。
使用文件系统修复工具:
对于NTFS文件系统,可以使用sfc /scannow命令来修复系统文件和文件系统。
检查网络驱动器问题:
如果你尝试写入的是网络驱动器上的文件,确保网络连接稳定,并且你有适当的访问权限。
清理临时文件夹:
有时候,清理系统的临时文件夹可以解决写入问题。在Windows上,这通常是%TEMP%环境变量指向的文件夹。
尝试上述 *** 时,请确保你具备足够的系统管理知识,以避免不必要的系统问题。如果你不确定如何操作,或者问题依然存在,可能需要寻求专业技术支持的帮助。