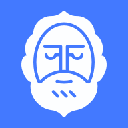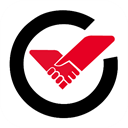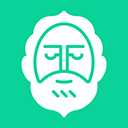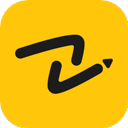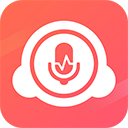防止软件在系统启动时自动运行的 *** 因操作系统而异。以下是一些常见操作系统中的 *** :
Windows系统
任务管理器:
按Ctrl + Shift + Esc打开任务管理器。
点击“启动”标签页。
右键点击你不希望自动启动的程序,并选择“禁用”。
系统配置:
按Win + R打开运行对话框,输入msconfig并按回车。
在“启动”标签页中,取消勾选你不希望自动启动的程序。
注册表编辑器:
按Win + R,输入regedit并按回车。
导航到HKEY_CURRENT_USER\Software\Microsoft\Windows\CurrentVersion\Run和HKEY_LOCAL_MACHINE\SOFTWARE\Microsoft\Windows\CurrentVersion\Run。
删除或修改你不希望自动启动的键值。
系统服务:
按Win + R,输入services.msc并按回车。
找到不希望自动启动的服务,右键选择“属性”,设置启动类型为“禁用”或“手动”。
macOS系统
登录项:
打开“系统偏好设置” > “用户与群组”。
选择“登录项”标签页,选中你不希望自动启动的程序,然后点击“-”将其删除。
LaunchAgents和LaunchDaemons:
打开Finder,前往/Library/LaunchAgents和/Library/LaunchDaemons目录。
找到对应的.plist文件,将其移动到其他位置或删除。
第三方应用:
某些应用程序可能有自己的偏好设置,允许用户选择是否在登录时启动。
Linux系统
启动应用程序:
对于GNOME桌面,打开“启动应用程序”首选项,取消勾选你不希望自动启动的程序。
对于KDE桌面,打开“系统设置” > “启动和关机”,管理自动启动的列表。
命令行:
使用grep命令查找自动启动的命令,例如grep -r "appname" /etc/init.d/。
使用update-rc.d或systemctl禁用服务或守护进程。
配置文件:
编辑.xinitrc或.xsession文件,注释掉或删除自动启动的命令。
桌面环境特定的配置:
根据使用的桌面环境,可能有不同的配置文件或工具来管理自动启动。
通用 ***
软件设置:
检查软件自身的设置,很多软件都允许用户选择是否在系统启动时运行。
组策略编辑器(仅限Windows专业版或企业版):
使用组策略编辑器设置不允许自动启动的软件。
使用第三方软件:
使用第三方软件管理工具,如CCleaner等,它们提供了界面来管理自动启动的程序。
请记住,在修改自动启动设置时,确保你了解所做更改的后果,以免影响系统或软件的正常运行。如果你不确定如何操作,或者问题依然存在,可能需要寻求专业技术支持的帮助。