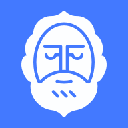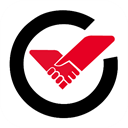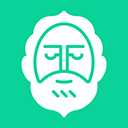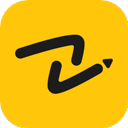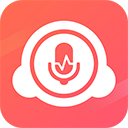端口冲突是网络应用程序中常见的问题,通常发生在多个程序尝试使用同一个端口时。以下是诊断和解决端口冲突的详细步骤:
诊断端口冲突
查看端口占用情况:
使用命令 netstat -aon 可以查看系统所有的网络连接状态,找到占用特定端口的进程。例如,如果你想检查80端口,可以使用 netstat -aon | findstr 80 。
另一个命令 netstat -ano 8080 也可以用于查看特定端口的占用情况 。
分析端口占用:
通过 netstat -aon 命令,你可以查看到端口占用的详细信息,包括地址和进程ID(PID)。例如,如果80端口被占用,命令输出会显示相应的PID 。
使用事件查看器:
如果怀疑计算机处于端口耗尽状态,可以打开事件查看器,在系统日志下查找事件ID 4227和4231,这些事件会明确指示当前状态 。
解决端口冲突
结束占用端口的进程:
通过 tasklist 命令查看系统所有进程,并找到占用特定端口的进程。例如,使用 tasklist | findstr "10744" 可以找到PID为10744的进程 。
然后使用 taskkill /f /t /im node.exe 命令强制结束占用端口的进程。注意将 node.exe 替换为实际占用端口的进程名称 。
更改应用程序的端口设置:
如果结束进程不现实或不方便,可以考虑更改应用程序的端口设置。打开应用程序的配置文件(如config.xml),将端口更改为未被占用的端口 。
增加动态端口范围:
对于Windows系统,可以使用命令 netsh int ipv4 set dynamicport tcp start=10000 num=1000 来增加动态端口范围,从而暂时解决端口耗尽问题。这会将动态端口范围设置为从端口10000开始,在端口10999结束 。
重启计算机:
重启计算机可以暂时解决端口耗尽问题,但这并不是长久之计。建议在重启后继续排查并解决端口占用的根本原因 。
通过以上步骤,可以有效诊断和解决端口冲突问题,确保网络应用程序能够正常运行。