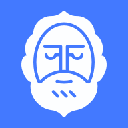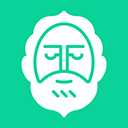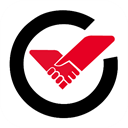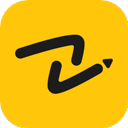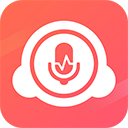如果软件卸载不彻底,可以按照以下步骤清理所有痕迹:
一、使用软件自带的卸载程序
重新运行卸载程序
首先,尝试再次运行软件自带的卸载程序。有时候,之一次卸载可能由于各种原因没有完全清除所有文件和注册表项。
在操作系统的 “控制面板”(Windows 系统)或 “应用程序” 文件夹(Mac 系统)中找到该软件的卸载选项,重新运行卸载程序,并按照提示进行操作。
检查卸载选项
在运行卸载程序时,注意查看是否有 “高级” 或 “完整卸载” 等选项。这些选项可能会提供更彻底的卸载方式,包括删除软件的所有配置文件、注册表项和临时文件。
如果有这样的选项,选择它以确保尽可能多地清除软件的痕迹。
二、手动删除残留文件和文件夹
查找残留文件
软件卸载后,可能会在系统中留下一些残留文件和文件夹。可以通过以下 *** 查找这些残留文件:
在文件资源管理器中搜索软件的名称或相关关键词。例如,如果卸载的软件是 “Photoshop”,可以搜索 “Photoshop”、“Adobe” 等关键词,查找可能残留的文件和文件夹。
检查软件的安装目录。通常,软件会安装在特定的文件夹中,如 “C:\Program Files” 或 “C:\Program Files (x86)”(Windows 系统)、“/Applications”(Mac 系统)。即使软件已经卸载,这些目录中可能还会残留一些文件和文件夹。
检查用户文件夹中的相关目录。在 Windows 系统中,用户文件夹通常是 “C:\Users [用户名]”,在 Mac 系统中是 “/Users/[用户名]”。在这些文件夹中,可能会有与软件相关的配置文件、临时文件或数据文件夹。
安全删除残留文件
在确认残留文件与已卸载的软件相关后,可以安全地删除这些文件和文件夹。删除文件时要谨慎,确保不会误删系统或其他软件的重要文件。
如果不确定某个文件是否可以删除,可以先将其移动到一个临时文件夹中,观察系统是否正常运行。如果一段时间后没有出现问题,可以再将临时文件夹中的文件彻底删除。
三、清理注册表项(仅适用于 Windows 系统)
打开注册表编辑器
注册表是 Windows 系统中存储配置信息的数据库,软件在安装和运行过程中可能会在注册表中留下一些痕迹。要清理这些痕迹,可以使用注册表编辑器。
在 Windows 系统中,按下 “Win + R” 键,打开 “运行” 对话框,输入 “regedit” 并回车,即可打开注册表编辑器。
查找并删除相关注册表项
在注册表编辑器中,使用 “编辑” 菜单中的 “查找” 功能,输入软件的名称或相关关键词,查找与已卸载软件相关的注册表项。
找到相关注册表项后,右键点击该项,选择 “删除”。在删除注册表项时要非常谨慎,因为错误地删除注册表项可能会导致系统不稳定或其他软件出现问题。如果不确定某个注册表项是否可以删除,可以先备份注册表,以便在出现问题时可以恢复。
四、使用第三方卸载工具
选择可靠的卸载工具
如果以上 *** 仍然无法彻底清理软件的痕迹,可以考虑使用第三方卸载工具。有许多免费和付费的卸载工具可供选择,如 Revo Uninstaller、IObit Uninstaller 等。
在选择卸载工具时,要选择可靠的、经过广泛测试的工具,并从官方网站或可信的下载渠道下载。避免使用来源不明的卸载工具,以免带来安全风险。
使用卸载工具进行清理
安装并运行选择的卸载工具,按照工具的提示进行操作。这些工具通常会扫描系统,查找残留的文件、文件夹和注册表项,并提供一键清理的功能。
在使用卸载工具时,要仔细阅读工具的说明和警告,确保了解其操作过程和可能的风险。同时,也要注意备份重要的数据,以防清理过程中出现意外情况。