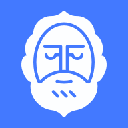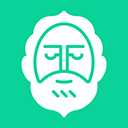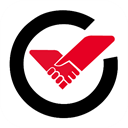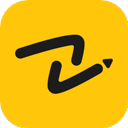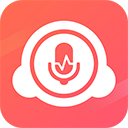软件提示网络问题时,可以按照以下步骤进行诊断和解决:
一、检查网络连接状态
查看网络图标:
在电脑的任务栏或系统托盘中,查看网络图标是否显示正常连接状态。如果网络图标上有红叉、黄色感叹号或其他异常标志,说明网络连接可能存在问题。
在手机上,可以在状态栏中查看网络信号强度和连接状态图标,如 4G/5G 信号、Wi-Fi 信号等。如果信号弱或显示无连接,可能存在网络问题。
检查物理连接:
对于有线网络连接,检查网线是否插好,网线两端的接口是否松动或损坏。可以尝试重新插拔网线,或者更换一根网线进行测试。
对于无线网络连接,确保无线网卡已启用,并且距离无线路由器的距离不要太远。可以尝试靠近无线路由器,或者重新启动无线路由器和无线设备,以恢复网络连接。
二、诊断网络问题
使用网络诊断工具:
Windows 系统自带了网络诊断工具,可以在 “控制面板”>“网络和 Internet”>“网络和共享中心” 中,点击 “疑难解答”,选择 “Internet 连接” 或 “网络适配器” 等选项进行诊断。
macOS 系统也有网络诊断功能,可以在 “系统偏好设置”>“网络” 中,点击 “高级” 按钮,然后选择 “诊断” 选项进行诊断。
一些杀毒软件和安全工具也提供了网络诊断功能,可以使用这些工具进行网络诊断和修复。
检查网络设置:
检查 IP 地址、子网掩码、网关和 DNS 服务器设置是否正确。可以在电脑的 “网络和共享中心”(Windows 系统)或 “网络” 设置(macOS 系统)中查看和修改网络设置。
如果使用的是动态 IP 地址分配(DHCP),可以尝试重新启动 DHCP 客户端服务,以获取新的 IP 地址。在 Windows 系统中,可以在 “命令提示符” 中输入 “ipconfig /release” 和 “ipconfig /renew” 命令来释放和更新 IP 地址;在 macOS 系统中,可以在 “终端” 中输入 “sudo killall -HUP mDNSResponder” 命令来刷新 DNS 缓存。
测试网络连接:
使用网络测试工具,如 Ping、Tracert 或 MTR 等,测试网络连接的稳定性和延迟。在 Windows 系统中,可以在 “命令提示符” 中输入 “ping [目标地址]” 命令来测试网络连接;在 macOS 系统中,可以在 “终端” 中输入 “ping [目标地址]” 命令进行测试。
如果 Ping 测试结果显示网络连接不稳定或延迟过高,可以尝试更换网络连接方式,如从无线网络切换到有线网络,或者使用移动数据网络进行测试。
三、解决网络问题
重启网络设备:
重启无线路由器、调制解调器、交换机等网络设备。有时候,网络设备可能会出现故障或缓存问题,重启可以解决这些问题。
在重启网络设备之前,确保已保存好重要的网络设置和数据,以免丢失。
检查防火墙和安全软件设置:
防火墙和安全软件可能会阻止某些软件的网络连接。检查防火墙和安全软件的设置,确保软件被允许访问网络。可以在防火墙和安全软件的设置中添加软件的例外规则,以允许其访问网络。
如果不确定如何设置防火墙和安全软件,可以暂时关闭它们,然后测试软件的网络连接是否正常。如果关闭防火墙和安全软件后网络连接恢复正常,说明是防火墙或安全软件的设置问题,可以逐步调整设置,以找到合适的解决方案。
更新网络驱动程序:
如果网络连接问题是由网络驱动程序引起的,可以尝试更新网络驱动程序。可以在设备管理器(Windows 系统)或 “系统偏好设置”>“软件更新”(macOS 系统)中检查和更新网络驱动程序。
也可以访问网络设备制造商的官方网站,下载最新的网络驱动程序进行安装。
联系网络服务提供商:
如果以上 *** 都无法解决网络问题,可以联系网络服务提供商(ISP),报告网络问题并寻求技术支持。ISP 可能会检查网络线路、服务器状态或进行其他故障排除步骤,以解决网络问题。
总之,当软件提示网络问题时,需要逐步进行诊断和解决,找出问题的根源,并采取相应的措施进行修复。如果问题仍然无法解决,可以寻求专业的技术支持。