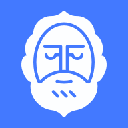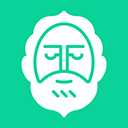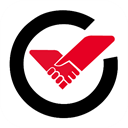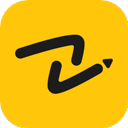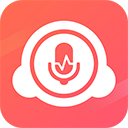要评估软件的系统资源占用,可以从以下几个方面入手:
一、查看任务管理器(Windows)或活动监视器(macOS)
观察内存占用:
打开任务管理器(在 Windows 中按 Ctrl+Shift+Esc)或活动监视器(在 macOS 中通过 “应用程序”>“实用工具” 找到)。
在列表中找到要评估的软件。查看其 “内存” 或 “物理内存” 一栏,了解该软件当前占用的内存大小。例如,一个图像编辑软件可能显示占用了 1.5GB 的内存。
可以在不同操作场景下观察内存占用的变化,比如打开大型文件、进行复杂编辑操作等,以了解软件在不同工作负载下的内存需求。
关注 CPU 使用率:
在任务管理器或活动监视器中,查看软件的 “CPU” 或 “处理器” 一栏,了解该软件当前占用的 CPU 资源百分比。如果软件在运行过程中 CPU 使用率持续较高,可能会影响系统的整体性能和响应速度。
同样,可以在不同操作下观察 CPU 使用率的变化。例如,一个视频编码软件在进行高分辨率视频编码时,可能会使 CPU 使用率飙升到 80% 以上。
检查磁盘读写:
观察软件的 “磁盘” 或 “磁盘活动” 部分,了解软件对磁盘的读写情况。如果软件频繁进行大量的磁盘读写操作,可能会影响磁盘性能,尤其是在机械硬盘上可能会导致系统响应变慢。
例如,一个数据库管理软件在进行数据导入或查询时,可能会产生较高的磁盘读写活动。
二、使用专业的系统监测工具
功能更强大的监测:
有许多第三方系统监测工具,如 Process Explorer(Windows)、iStat Menus(macOS)等。这些工具可以提供更详细的系统资源使用信息。
例如,Process Explorer 可以显示软件的线程数量、句柄数量、网络连接等信息,帮助更全面地了解软件对系统资源的占用情况。
长期监测和报告:
一些监测工具可以进行长期的系统资源监测,并生成报告。可以设置监测时间段,观察软件在不同时间段内的资源占用情况变化趋势。
例如,使用一款监测工具对一个软件进行 24 小时的监测,生成报告显示该软件在不同时间点的内存、CPU 和磁盘使用情况,以及峰值和平均值。
三、考虑软件运行时的系统响应
系统整体性能:
在运行软件时,观察系统的整体响应速度。如果软件占用过多资源,可能会导致系统卡顿、响应迟缓,打开其他程序或文件的时间变长。
例如,在运行一个资源占用较高的游戏软件时,可能会发现切换到其他应用程序变得非常缓慢,这表明该游戏软件对系统资源的占用影响了系统的整体性能。
多任务处理能力:
同时运行多个程序,观察软件在多任务环境下的表现。如果软件在多任务时资源占用过高,可能会导致其他程序运行不稳定或出现错误。
比如,在同时运行一个视频编辑软件和一个办公软件时,如果视频编辑软件占用大量资源,可能会导致办公软件响应变慢,甚至出现崩溃的情况。
四、参考其他用户的评价和经验
在线论坛和社区:
访问软件的官方论坛、技术社区或相关的评测网站,查看其他用户对软件资源占用情况的评价和反馈。用户的实际经验可以提供有价值的参考。
例如,在一个软件论坛上,用户可能会分享自己在使用特定软件时遇到的资源占用过高问题,以及解决 *** 或建议。
专业评测文章:
阅读专业的软件评测文章,这些文章通常会对软件的系统资源占用进行评估和分析。评测人员会使用各种 *** 和工具来测试软件在不同系统配置下的资源占用情况,并给出详细的评价。
例如,一篇评测文章可能会对一款新推出的图像编辑软件进行全面测试,包括内存、CPU 和磁盘使用情况,并与其他同类软件进行比较,帮助用户了解该软件在资源占用方面的优势和不足。