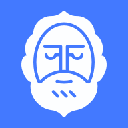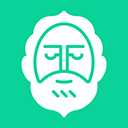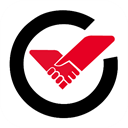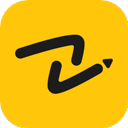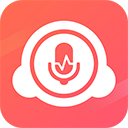在软件使用中遇到权限问题时,可以采取以下 *** 解决:
一、确定权限问题的具体表现
错误提示分析:
仔细观察软件给出的错误提示信息。常见的权限问题提示可能包括 “无法访问文件”、“权限被拒绝”、“需要管理员权限” 等。这些提示可以帮助你初步确定权限问题的类型和涉及的资源。
例如,如果提示 “无法访问文件 C:\Documents\example.txt”,那么很可能是对该文件的读取或写入权限不足。
功能受限表现:
注意软件中哪些功能受到了限制。例如,无法保存文件、无法安装插件、无法访问某些设置选项等。这些功能受限的情况也可能是由于权限不足导致的。
比如,在一款图像编辑软件中,无法保存修改后的图片,可能是因为没有对保存目录的写入权限。
二、检查软件自身的权限设置
软件内部权限配置:
许多软件在其设置中提供了权限相关的选项。打开软件的设置界面,查找与权限相关的设置项,如文件访问权限、网络访问权限、插件安装权限等。
例如,在一款下载软件中,可以在设置中调整下载文件的保存路径,并确保软件有对该路径的写入权限。
用户角色和权限级别:
如果软件支持多用户或不同的权限级别,检查你当前登录的用户角色是否具有足够的权限来执行所需的操作。有些软件可能需要管理员权限才能进行某些高级设置或安装插件。
比如,在企业环境中,某些软件可能只有特定的用户组或管理员才能进行系统级的配置更改。
三、操作系统的权限管理
文件和文件夹权限:
对于涉及文件访问的权限问题,检查操作系统中相关文件和文件夹的权限设置。在 Windows 系统中,可以右键点击文件或文件夹,选择 “属性”>“安全” 选项卡来查看和修改权限;在 macOS 系统中,可以使用 “获取信息” 窗口来调整文件和文件夹的权限。
例如,如果软件无法访问某个文件夹中的文件,可以检查该文件夹的权限设置,确保软件所在的用户或用户组具有适当的读取、写入和执行权限。
用户账户控制(UAC):
在 Windows 系统中,用户账户控制(UAC)可能会阻止某些软件的安装或执行需要管理员权限的操作。如果遇到此类问题,可以尝试以管理员身份运行软件或调整 UAC 的设置。
右键点击软件的快捷方式或可执行文件,选择 “以管理员身份运行”,看是否能够解决权限问题。如果问题仍然存在,可以考虑调整 UAC 的级别,使其在需要时提示更少或更详细的权限请求。
应用程序权限设置:
在移动操作系统(如 Android 和 iOS)中,应用程序的权限需要用户明确授予。检查软件所需的权限是否已经被授予,如果没有,可以在系统设置中找到该应用程序并调整其权限设置。
例如,一个拍照应用可能需要访问相机和存储权限。如果在使用过程中出现权限问题,可以检查系统设置中该应用的权限是否已开启。
四、寻求技术支持
软件开发商支持渠道:
如果以上 *** 都无法解决权限问题,可以联系软件的开发商或技术支持团队。提供详细的错误信息和问题描述,以便他们能够更好地帮助你解决问题。
查看软件的官方网站、用户手册或帮助文档,找到技术支持的联系方式,如电子邮件、在线论坛或客服热线。
专业技术社区和论坛:
参与相关的技术社区和论坛,向其他用户寻求帮助和解决方案。在这些社区中,你可能会找到其他用户遇到类似问题的经验分享和解决 *** 。
例如,在 Stack Overflow 等技术论坛上搜索与软件权限问题相关的问题,可能会找到其他用户提供的有效解决方案。