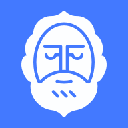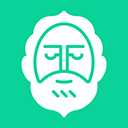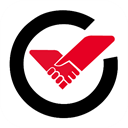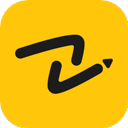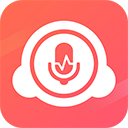如果软件提示更新失败,可以按照以下步骤重新尝试:
一、检查网络连接
确认网络状态:
首先检查你的设备是否连接到稳定的网络。可以查看网络图标、尝试打开其他网页或应用程序来确认网络是否正常工作。如果网络连接不稳定或中断,可能会导致软件更新失败。
例如,在电脑上,可以查看任务栏中的网络图标,如果显示有黄色感叹号或红色叉号,说明网络存在问题。此时,可以尝试重新连接无线网络或检查有线网络连接是否松动。
重启网络设备:
如果网络连接正常,但软件更新仍然失败,可以尝试重启你的网络设备,如路由器、调制解调器等。有时候,网络设备可能会出现故障或缓存问题,重启可以解决这些问题。
例如,关闭路由器电源,等待几秒钟后再重新打开。在路由器重新启动后,等待一段时间,让网络连接恢复稳定,然后再次尝试软件更新。
二、检查系统要求和兼容性
确认系统版本:
确保你的操作系统满足软件更新的要求。不同的软件可能对操作系统的版本、架构有特定的要求。查看软件的官方文档或系统要求说明,确认你的系统是否符合要求。
例如,某些软件可能需要特定版本的 Windows 或 macOS 才能进行更新。如果你的系统版本过低,可能需要先升级操作系统,然后再尝试软件更新。
检查硬件兼容性:
某些软件更新可能对硬件有特定的要求。例如,图形处理软件的更新可能需要更高性能的显卡或更多的内存。检查你的硬件配置是否满足软件更新的要求。
可以在设备管理器(Windows)或系统信息(macOS)中查看硬件配置信息。如果硬件不满足要求,可以考虑升级硬件或寻找其他解决方案。
三、清理缓存和临时文件
清理软件缓存:
软件在运行过程中可能会产生缓存文件,这些文件可能会影响软件的更新。尝试清理软件的缓存文件,然后再次尝试更新。
不同的软件清理缓存的 *** 可能不同。一般来说,可以在软件的设置或选项中找到清理缓存的选项。例如,在浏览器中,可以在设置中找到 “清除浏览数据” 选项,选择清除缓存文件。
清理系统临时文件:
系统临时文件也可能会影响软件更新。使用系统自带的磁盘清理工具或第三方清理软件清理系统临时文件。
在 Windows 系统中,可以打开 “磁盘清理” 工具,选择要清理的磁盘,然后勾选 “临时文件” 等选项进行清理。在 macOS 系统中,可以使用 “优化存储” 功能或第三方清理软件清理临时文件。
四、重新启动设备和软件
重启设备:
有时候,设备的一些后台进程或系统错误可能会导致软件更新失败。尝试重新启动你的设备,然后再次尝试软件更新。
关闭设备,等待几秒钟后再重新启动。在设备重新启动后,等待系统完全启动,然后再次尝试软件更新。
关闭并重新打开软件:
如果软件在更新过程中出现问题,可以尝试关闭软件,然后重新打开它,再次尝试更新。有时候,软件的一些内部错误可能会在重新启动后得到解决。
确保在关闭软件之前保存好任何未保存的工作。然后,通过正常的方式关闭软件,如点击软件的关闭按钮或使用任务管理器(Windows)或活动监视器(macOS)强制关闭软件。等待几秒钟后,再次打开软件,尝试进行更新。
五、使用其他更新 ***
手动下载更新:
如果软件的自动更新失败,可以尝试手动下载更新文件。访问软件的官方网站,查找最新版本的下载链接,然后手动下载并安装更新。
在下载更新文件之前,确保从官方渠道获取,以避免下载到恶意软件或损坏的文件。下载完成后,按照安装向导的提示进行安装。
使用离线安装包:
一些软件提供离线安装包,可以在没有网络连接的情况下进行安装。如果你的网络连接不稳定或无法进行自动更新,可以尝试下载离线安装包进行更新。
离线安装包通常是一个完整的安装程序,可以覆盖现有的软件版本。在安装离线安装包之前,建议先备份重要的数据和设置,以防万一。
六、检查错误日志和寻求帮助
查看错误日志:
如果软件更新失败,可能会生成错误日志。查看错误日志可以了解更新失败的具体原因。错误日志通常可以在软件的安装目录、系统日志或软件的设置中找到。
例如,在 Windows 系统中,可以在事件查看器中查找与软件相关的错误日志。在 macOS 系统中,可以在控制台应用程序中查看系统日志。根据错误日志中的信息,尝试解决更新失败的问题。
寻求技术支持:
如果以上 *** 都无法解决软件更新失败的问题,可以寻求软件开发商的技术支持。可以通过软件的官方网站、客服热线、在线论坛或电子邮件等方式联系技术支持人员,向他们描述问题的具体情况,并提供错误日志等相关信息,以便他们能够更好地帮助你解决问题。