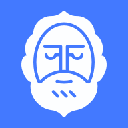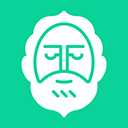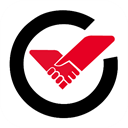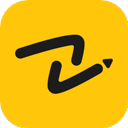软件中高级用户调整自定义设置的 *** :
一、了解软件功能与可自定义范围
探索软件界面
打开软件后,仔细观察各个菜单、选项卡和工具栏,了解软件的基本功能布局。注意那些可能与自定义设置相关的区域,如 “设置”、“首选项”、“工具” 等菜单选项。
例如,在图像编辑软件中,“编辑” 菜单下可能有一些与颜色调整、图像大小等相关的选项,而 “首选项” 中可能包含更高级的自定义设置,如工作区布局、快捷键设置等。
查阅软件文档
查看软件的用户手册、帮助文档或在线教程,了解软件提供的可自定义设置范围。文档通常会详细介绍各个设置选项的作用、影响和调整 *** 。
例如,视频编辑软件的文档可能会说明如何调整视频输出格式、编码参数、特效设置等自定义选项,以及这些设置对视频质量和文件大小的影响。
二、确定自定义需求与目标
分析使用场景
考虑你在使用软件时的具体场景和需求。例如,如果你是一名设计师,可能需要调整软件的颜色管理设置以确保输出的图像在不同设备上显示一致;如果你是一名程序员,可能需要自定义软件的代码编辑环境,如字体大小、颜色主题、自动补全等。
例如,在进行网页设计时,需要根据不同的浏览器兼容性要求调整软件的预览设置;在进行数据分析时,需要根据数据的特点和分析目的自定义软件的图表类型、坐标轴设置等。
明确自定义目标
根据使用场景确定具体的自定义目标。例如,提高工作效率、优化软件性能、满足特定的输出要求等。
例如,为了提高视频编辑的效率,可以自定义快捷键,将常用的操作分配到容易按到的键位上;为了优化图像编辑软件的性能,可以调整缓存设置,减少内存占用。
三、调整自定义设置
进入自定义设置界面
根据软件的不同,自定义设置可能位于不同的位置。通常可以在 “设置”、“首选项”、“工具” 等菜单中找到相关选项。点击进入自定义设置界面。
例如,在办公软件中,“文件” 菜单下的 “选项” 通常包含各种自定义设置,如自动保存时间间隔、默认文件格式等;在设计软件中,“编辑” 菜单下的 “首选项” 可能包含颜色设置、单位设置等自定义选项。
逐一调整设置选项
根据确定的自定义目标,逐一调整相关的设置选项。在调整过程中,可以参考软件文档或在线教程,了解每个选项的具体作用和影响。
例如,如果要调整软件的界面颜色主题,可以在 “首选项” 中的 “外观” 选项中选择不同的颜色方案;如果要自定义软件的快捷键,可以在 “快捷键设置” 中找到相应的操作,然后为其分配新的键位组合。
实时测试与调整
在调整每个设置选项后,实时测试软件的功能,观察设置的效果是否符合预期。如果不满意,可以继续调整设置,直到达到满意的效果。
例如,在调整图像编辑软件的颜色设置后,打开一张图像进行预览,查看颜色是否符合要求;在调整视频编辑软件的输出格式后,导出一段视频进行播放,检查视频质量和文件大小是否合适。
四、保存与备份自定义设置
保存设置
在完成自定义设置后,确保将设置保存下来,以便下次使用软件时能够保持相同的设置。不同软件的保存方式可能不同,通常可以在自定义设置界面中找到 “保存”、“应用” 或 “确定” 等按钮。
例如,在办公软件中,调整完设置后点击 “确定” 按钮即可保存设置;在设计软件中,可能需要点击 “应用” 按钮使设置生效,然后在退出软件时选择保存设置。
备份设置
为了防止意外情况导致自定义设置丢失,可以考虑备份软件的设置文件。这样,在需要时可以快速恢复到之前的自定义设置状态。
例如,在一些软件中,设置文件通常位于特定的文件夹中,可以将该文件夹复制到外部存储设备或云存储中进行备份。在重新安装软件或出现设置问题时,可以将备份的设置文件复制回原来的位置,恢复自定义设置。
通过以上 *** ,高级用户可以根据自己的需求和偏好调整软件的自定义设置,提高软件的使用体验和工作效率。在调整自定义设置时,要注意备份重要的设置,以免出现问题时无法恢复。同时,也要不断探索和尝试新的设置选项,以充分发挥软件的功能。